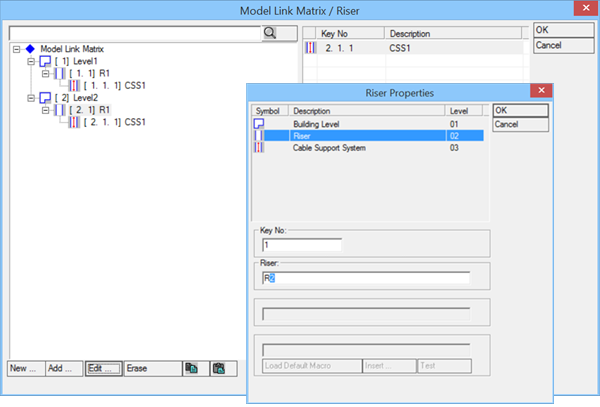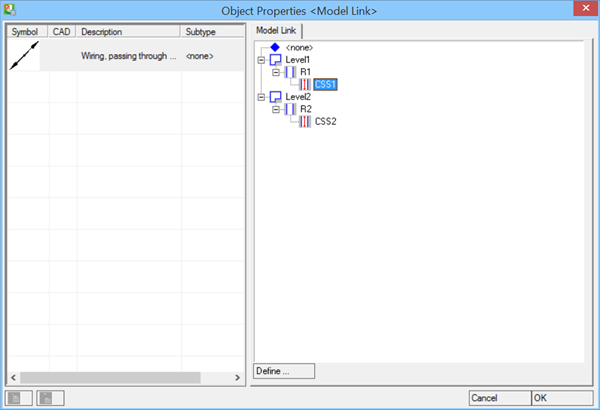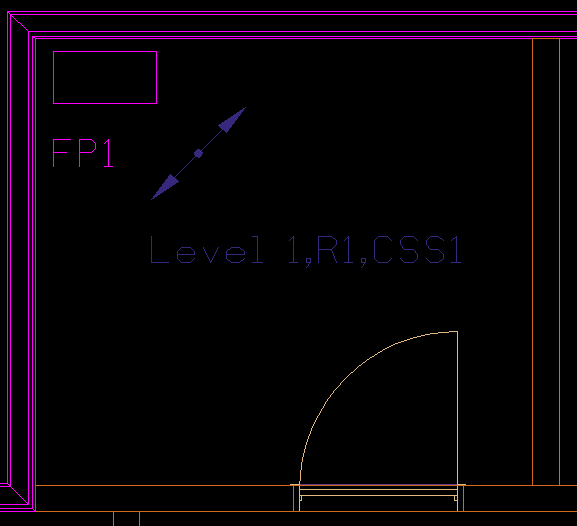设置模型链接矩阵
接下来,在绘图中插入模型链接符号。
- 选择符号接线,穿过顶点 (Wiring, passing through vertic),并将其高度设置为 5:0。
- 将符号放置在绘图中的分线器面板旁边。 此操作将标记用于在高楼层中来回连接电缆的点。
-
选择
 (模型链接)。然后,使用数据点单击模型链接符号。
将打开对象属性 ‹模型链接› 对话框。
模型链接面板列出了链接树视图。
(模型链接)。然后,使用数据点单击模型链接符号。
将打开对象属性 ‹模型链接› 对话框。
模型链接面板列出了链接树视图。
- 单击定义。 打开模型链接矩阵 (Model Link Matrix)对话框。
- 单击新建。 打开创建键对话框。 在楼层中输入 层 1,并在高度中输入 10,然后单击确定以应用。
- 在模型链接矩阵/建筑层 (Model Link Matrix / Building Level)对话框中,创建矩阵元素树:
- 现在,在模型链接矩阵/建筑层 (Model Link Matrix / Building Level)对话框中,复制粘贴矩阵元素: 将在树视图中复制矩阵元素结构。
-
现在,在模型链接矩阵/建筑层 (Model Link Matrix / Building Level)对话框中,重命名矩阵元素:
- 选择 [2] Level1 元素并单击编辑。
- 将打开建筑层属性 (Building Level Properties) 对话框。
- 在层字段中,输入层 2 并将高度设置为 0。
- 单击确定以应用。
- 返回模型链接矩阵 (Model Link Matrix)对话框。
- 选择 [2,1] R1 元素并单击编辑。
- 将打开竖板属性 (Riser Properties) 对话框。
- 将竖板字段值更改为 R2,然后单击确定。
- 返回模型链接矩阵 (Model Link Matrix)对话框。
- 选择 [2,1,] CSS1 元素并单击编辑。
- 将打开电缆支撑系统属性 (Cable Support System Properties) 对话框。
- 将竖板字段值更改为 CSS2,然后单击确定。
- 返回模型链接矩阵 (Model Link Matrix)对话框。重命名后,结构会发生变化。
- 在对象属性 ‹模型链接› 对话框中,高亮显示右侧面板上的 CSS1 条目,然后单击确定。 绘图中的链接矩阵符号旁边将显示Level1,R1,CSS1标签。

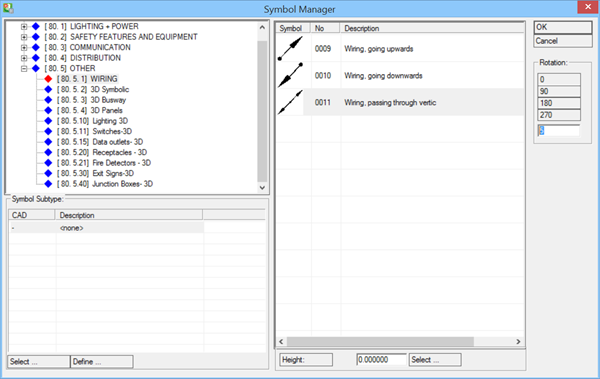

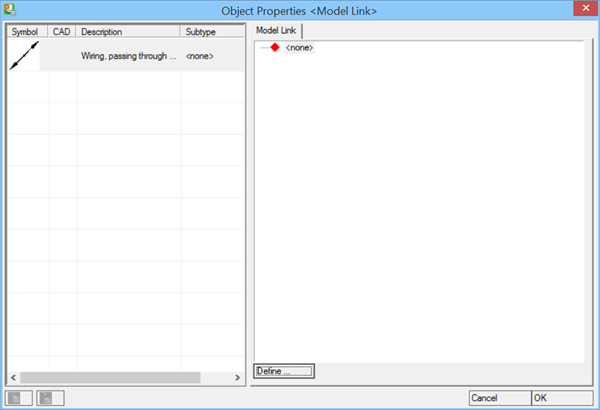



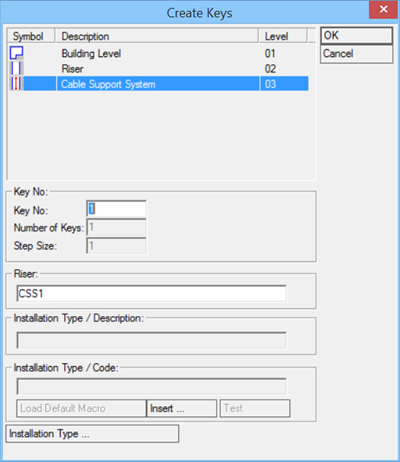

 以将结构复制到 Windows 剪贴板。
以将结构复制到 Windows 剪贴板。
 以从 Windows 剪贴板复制结构。
以从 Windows 剪贴板复制结构。